
If you are working with Google Analytics and Google Tag Manager you will have to debug frequently. There are some tools available that can help to verify the things to be implemented are actually working or not. In this article, we are going to discuss 5 debugging tools for Google Analytics (GA) and Google Tag Manager ( GTM).
5 GA/GTM debugging tools
1. The Console ( Google Chrome)
One of the tools that are really helpful is the console in Google Chrome. This tool is found under Development Tools. Simply press Ctrl + Shift + J ( Windows) and ( Cmd + Opt + J ( Mac) to access this tool.
It is crutial to be able to take deep dive on what's happening in the dataLayer and DOM as Google Tag Manager ( GTM) is heavily dependent on Javascript.
You can observe everything as well as push some variables into the dataLayer for testing purposes.

2. GTM Sonar
GTM Sonar is a Chrome plugin created by Sumo Ahava which allows to " halt" the particular event/trigger from firing. It pushes the result into a debug variable reachable from the Console instead.
The debugDL variable found in the console provides valuable information from where you can dive into what's being sent into dataLayer.
This is particularly helpful to debug from event submits via gtm.formSubmit.
You will need to simulate what will happen in Google Tag Manager (GTM) without having to send the form.

3. Web Analytics Solution Profiler ( WASP)
WASP is the Chrome extension created by CardinalPath. It is able to works with all sorts of tools and not only with Google Analytics ( GA) or Google Tag Manager ( GTM).
The good aspect of WASP is that it helps to visualize what's happening and know how different scripts are connected. The additional benefits of WASP are that it remembers the state of the data Layer after you've left the page and go for the next page.
WASP has been my choice because GTM's own tool doesn't allow easily to see what had happened on the previous page.

4. Google Analytics Debugger Extension
GA Analytics is again a Chrome extension which allows you to see what's actually being sent to Google Analytics ( GA). Once again you can see the data in the console.
[code]Initializing Google Analytics.
Running command: ga(“create”, “UA-54119234-1”, {name: “gtm1429192088620”, allowLinker: false})
Creating new tracker: gtm1429192088620
Running command: ga(“gtm1429192088620.set”, “>m”, “GTM-NBG5G5”)
Running command: ga(“gtm1429192088620.set”, “anonymizeIp”, undefined)
Running command: ga(“gtm1429192088620.set”, “dimension1”, “logged-in”)
Running command: ga(“gtm1429192088620.set”, “hitCallback”, [function])
Running command: ga(“gtm1429192088620.require”, “displayfeatures”, undefined, {cookieName: “_dc_gtm_UA-54119234-1”})
Set called on unknown field: “dcLoaded”.
Plugin “displayfeatures” intialized on tracker “gtm1429192088620”.
Running command: ga(“gtm1429192088620.send”, “pageview”)
Setting throttling cookie: “_dc_gtm_UA-54119234-1”
Sent beacon:
v=1&_v=j35d&a=250504207&t=pageview&_s=1&dl=http%3A%2F%2Fdcarlbom.com%2Fabout%2F&ul=en-us&de=UTF-8&dt=About%20-%20dcarlbom.com&sd=24-bit&sr=1680×1050&vp=1679×628&je=1&fl=17.0%20r0&_u=QCCAgAAB~&jid=173485877&cid=1955762469.1428652308&tid=UA-54119234-1>m=GTM-NBG5G5&cd1=logged-in&z=554845797
dimension1 (&cd1) logged-in
encoding (&de) UTF-8
flashVersion (&fl) 17.0 r0
hitType (&t) pageview
javaEnabled (&je) 1
language (&ul) en-us
location (&dl) https://dcarlbom.com/about/
screenColors (&sd) 24-bit[/code]
This piece of code provides us with much useful information like Analytics property ( 2nd row), Hit type being sent ( 19th row), URL being sent ( 22nd ) row and many more.
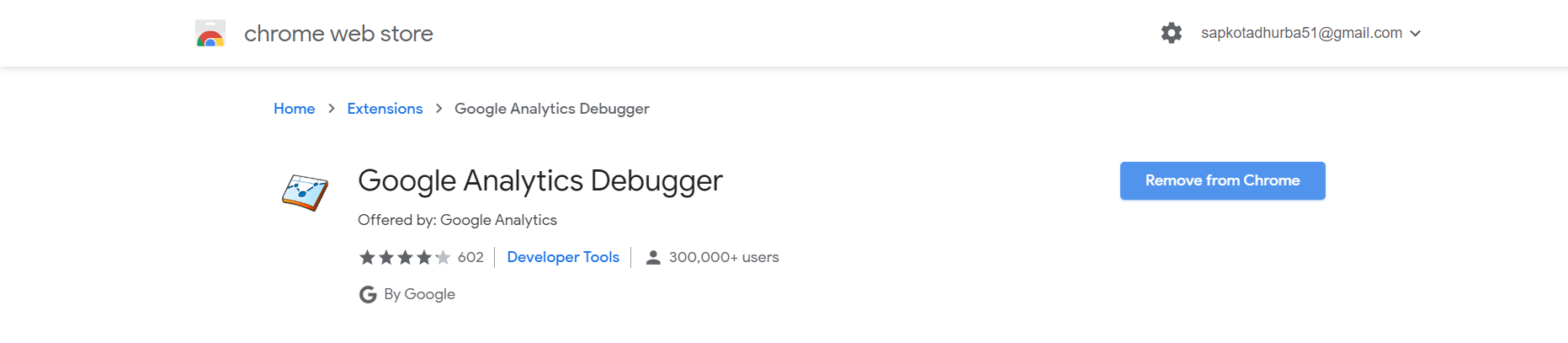
5. GTM's Debug feature
It is the built-in debug mode in Google Tag Manager ( GTM). It easily allows you to see which tags are firing and which are not.
It allows you to see contents of a different variable in any given state while performing an action on the page.
This option is available just below the " Publish" button in the GTM interface. You can make all the unpublished changes visible by simply hitting the " Preview" option.
This is very helpful during the implementation of GTM on site as it allows us to see the effect of changes that we make.
It makes us go deeper by allowing us to see the information contained in variables.

Source : decarlbom.com
Conclusion
There are plenty of debugging tools available on the web. We have refined the lists to help you select the proper GTM/GA debugging tools.









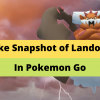
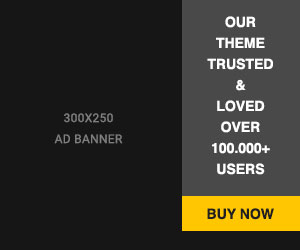









Readers Comment