
Merging cells in Excel is an easy job to be done. There is the availability of various default merge styles. You can either "Merge and Center", "Merge Across" or "Merge Cells". In all those cases it will bring over the content of the cell on the upper-left corner. If you are trying to merge the cells that contain other data also, you will receive a warning that says " Merging cells only keeps the upper-left values and discards all others. Now, let's learn how to merge cells in excel.
How to merge cells in Excel?
Merge and Center
Follow these simple steps to Merge and Center.
• First, highlight the cell you want to Merge and Center.
• Now, click on "Merge and Center" which is available at the "Alignment" section of the toolbar at the top of the screen.
 Source: businessinsider.com
Source: businessinsider.com
• The cells are now merged with the data-centred in the merged cell.
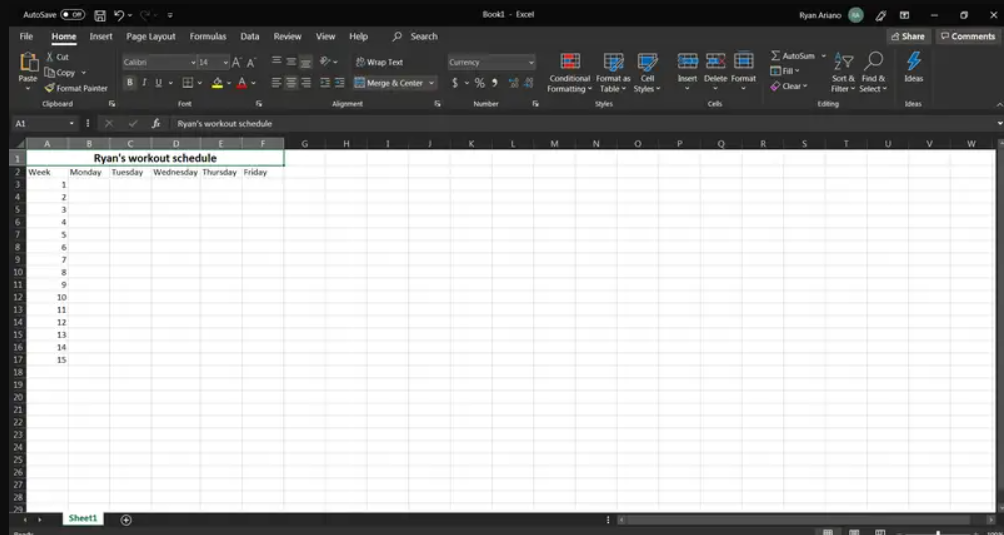 Source: businessinsider.com
Source: businessinsider.com
Merge Across
• First, highlight the cells you want to merge.
• There is an arrow icon next to "Merge and Center". Click it and select " Merge Across".
 Source: businessinsider.com
Source: businessinsider.com
• The cells are now merged across and the far-left value will be sole value for the merged cells.
 Source: businessinsider.com
Source: businessinsider.com
Merge cells
• First, highlight the cells you want to merge.
• There is an arrow icon next to "Merge and Center". Click it and select " Merge Cells".
• Now, the content of the upper-left cell will be merged across all highlighted cells.
 Source: buisnessinsider.com
Source: buisnessinsider.com
How to unmerge cells in Excel?
Unmerging is also an easy task for excel users. Go through this quick guide.
• First, highlight the combined cell that you want to unmerge.
• There is an arrow icon next to "Merge and Center". Click it and select " Unmerge".
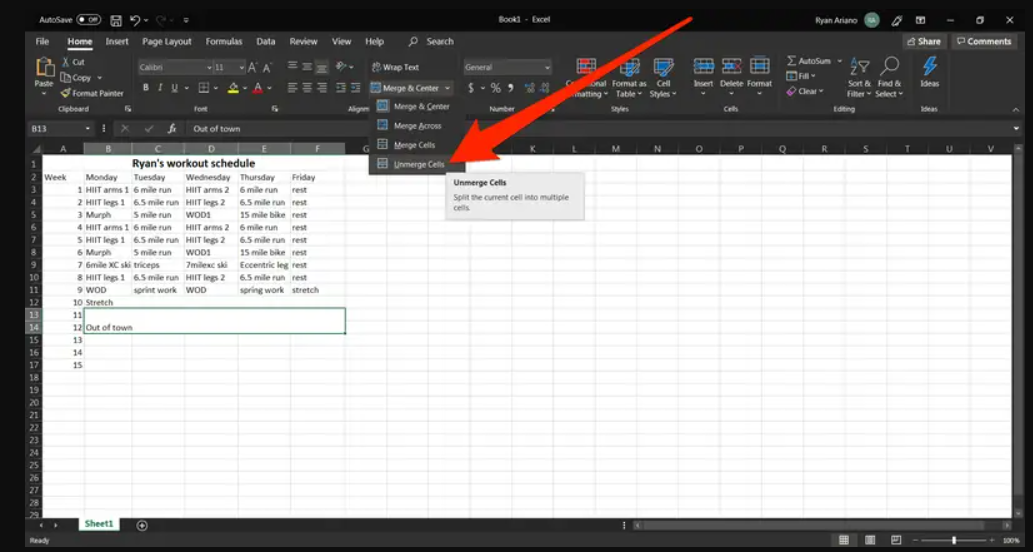 Source: businessinsider.com
Source: businessinsider.com
Note: The data previously erased by merging won't be brought back by unmerging cells.








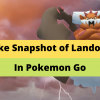

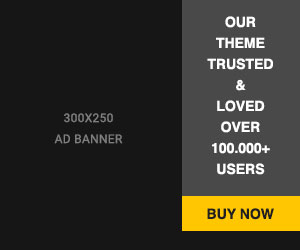





Readers Comment