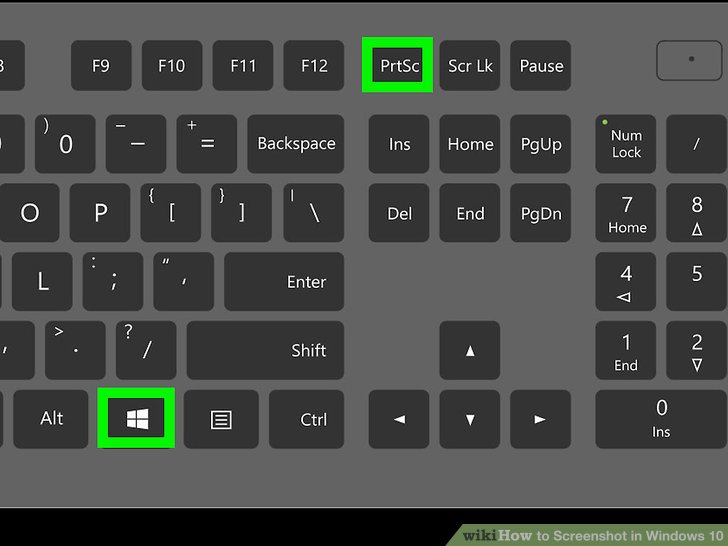
Taking a screenshot can be a bit sublunary as far as technical skills go, but you should know how to do all the time. It is always wonderful to snap a screenshot for records or any works. Various devices have their own ways of taking a screenshot. If you are planning to take a screenshot on Windows computer then you should always keep in mind that are numerous ways to do it. These options include capturing with Game bar, Standard print screen key, using a light shot extension and many more.
How to Screenshot on Windows? Easy steps using keys combinations
Windows provides a great key combination for capturing screen. It provides three combinations with (PrtScn) key and the other three combinations with (Win) Windows key. You can find a dedicated PrtScn key located in the upper right corner on the external keyboards. I guess it is not difficult for the Windows key. It resides on the lower-left corner between Function key (Fn) and Alternate key (Alt)Print Screen
(PrtScr)
This key helps in capturing the entire screen. This function captures everything if you have more than one display. This function doesn't save an image as a file but sends the captured image to the clipboard.
Win + PrtScr
This function is a widely used tool for capturing the screen. It also captures the entire screen but it saves the captured image as a file. By default, the picture is saved in
C:Users<user name> Pictures> Screenshot
Alt + PrtScr
This function captures a single window. Before pressing these keys combination make sure to highlight the target window first. This function does not save an image as a file but sends the captured image into the clipboard.
Win +Shift +S
This function captures the image using a built-in snipping tool and sketch tool. As you press these keys combination the screen provides four choices on a small toolbar: Rectangular, window, full screen and freeform. This function also does not save the captured image as a file but send the image into the clipboard.
Win + Alt + PrtScr
This function captures the entire screen. To use this feature make sure that the Game bar's screen feature is toggled on.
Settings > Gaming > Game bar.
This function by default saves the image in :
C: Users <user name> VideosCaptures
Snipping Tool

This is the best alternative for taking a screenshot. This is a built-in screenshot utility tool that works well enough. This method is not so versatile and robust however it is used to better define the capture portion of PC
These are some of the common techniques for grabbing the screenshot. PC gives the screen dimming or flickering effect to signify the screenshot. but if it does not happen, open file explorer and head to default location to see if your PC save the image that you grabbed.
Manipulation Technique of captured image using various tools in PC
Paint:
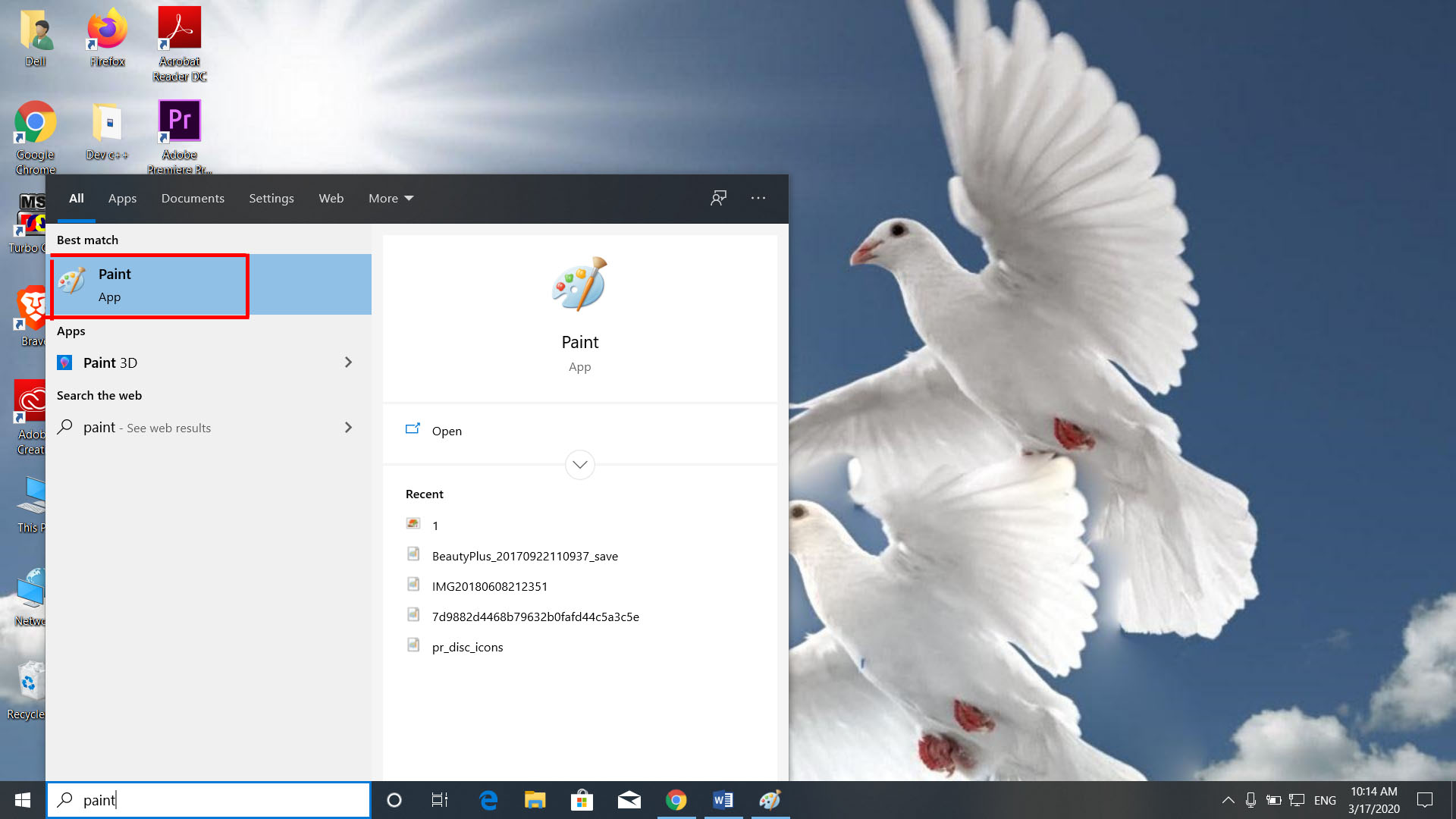
If you have used a method that saves the screenshot as an image file then you can locate and view the image using photoshop. If the screenshot you grabbed looks perfect then you can attach it to email, move it to a different location of upload it to drive. But if your image needs to be cropped then the best tools can be using the paint tool. This tool provides a feature of Rotation, crop, change aspect ratio, various filters and many more. Moreover, it can also be used to create image fro. Scratch or create your own image. Wonderful tool right?!!!
Microsoft OneDrive

If you are OneDrive user then you can directly save your screenshot to the cloud so that it is accessible from every device. Your screenshot is not saved by default. You must right-click on the cloud icon and click setting on the Pop-up menu. Then click the Backup tab in the resulting pop-up window and check the box under screenshot. To automatically save the image to OneDrive, you can press the first three print screen commands. Of you want to access the image on your PC make sure to sync the screenshot folder.
Paint for pasting the screenshot stored into the clipboard

This method is useful if you used the function that saves your image into the clipboard. You can use the key combination (Crtl + v ) or clip board-style paste button located in the top left corner. With this inserted image you can rotate, crop, adjust color, create text and many more. Finally, remember to save the screenshot in the desired location for access.








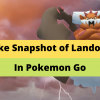

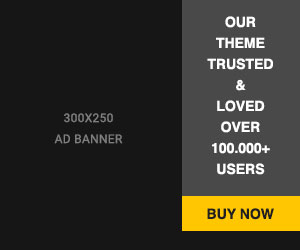








Readers Comment