
Malware is the collective name for a number of malicious software such as viruses, ransomware and spyware. Malware is shorthand for malicious software. Malware is written with the intent of stealing data, damaging devices and generally causing a mess. Some of the common malware includes viruses, Trojans, spyware, ransomware to name few.
What actually does malware do?
Malware is a very broad category and the changes it makes differs from file to file.
Virus attach themselves to clean files and infect it. They are capable of spreading uncontrollably. They can damage a system's core functionality and delete or corrupt files. They usually appear as an executable file (.exe).
Spyware is the malware specially designed to spy on someone. It usually hides in the background and tracks all the things that person does online including password, credit card numbers and many more.
Worms use the network interface to infect the entire networks of device. Then it uses each consecutively infected machine to infect others.
Ransomware is a kind of malware that locks down your computer and files inside it and threatens to erase everything unless you pay the ransom.
Adware, though it is not always malicious in nature, they can undermine security just to serve ads. This can give other malware an easy way in.
Your PC shows some of the warning sign that it has got infected. The warning sign can include pop-ups, slower PC, automatic running of some unusual apps or frequent crashes to name few.
If your computer is showing such a sign, it needs immediate treatment. Now we are going to guide you through all the steps to clean your PC and restore it into its functional state.
Step 1
Back up your all files and documents
The first step that you should follow is to back up all your files and documents. You can use some external sources such as free cloud storage devices, DVDs, USB sticks or any other external drivers. Backing up your data helps in saving essential data safely. This can be done manually or automatically, but the use of software backup tools is recommended.
Step 2
Set up your PC in safe mode
To set up your PC in safe mode first consider unplugging DVDs, CDs or USB devices from your computer. If you are using windows 7 you can restart your computer by pressing F8 over and over until it takes you to Safe Mode with Networking option.
But this process is a little complicated in windows 8 and 10. If you are a user of Windows 8 or 10, follow these steps.
• Go to Start button and select the power button
• Hold down the shift key and click Reboot.
• Select Troubleshooting when the full-screen menu appears.
• Go to Advanced Options and click Startup Settings.
• Click the Restart button available in the next window and wait for the next screen to appear.
• Now, you will notice numbered startup options. Select 4 in case of offline scanners otherwise select 5 which is Safe Mode with Networking.
Step 3
Delete your temporary files
Deleting your temporary files makes the scanning process smoother and simpler. So, consider deleting all the unnecessary temporary files from your computer.
To perform this action, right-click on a Windows drive usually C:/. Go to properties and then Disk Cleanup. From the available menu, choose the file you want to delete.
Step 4
Remove malware using various anti-malware tools
Now the main action begins here. You will need some specialized anti-malware software to clean up your Computer. Below, we are going to provide a list of anti-malware software.
Malwarebytes: It is an anti-malware software that can detect, scan and remove malicious software from your computer. It offers 14 days of free trial with full features such as ransomware protection, rooter killer, malware removal and even a repair function for any damaged files. Use the Start Scan button to remove and kill any malware found with a manual scan.

Thor Premium Home: It offers completely free service for 30 days and allows to cancel subscription anytime you want. It is a very powerful tool that removes malware and stops any other possible future infections. It enables automatic, real-time scanning once Thor Premium Home starts. It allows removal of all the infected files using Thor Vigilance Home, the next-gen AV tool included in the Thor Premium Home. It protects a computer from any type of malware.

SUPERAntispyware: It is a free edition tool that can detect different forms of malware such as adware and spyware. It efficiently scans and removes unwanted files from Computer. It offers control options that allow to choose a file that you want the tool to analyze.

Kaspersky TDSSKiller: It is a free anti-malware software for windows. It was designed particularly to remove the malware (rootkits) that boots up at the same time as your PC and hide the activity of other malware. It can access to administrator rights on an infected computer and provides deeper access to other types of malware. Rootkits are commonly used by online attackers and are difficult to find and remove.

ADWCleaner: It is a free software specially designed for removing adware, browser hijackers and other malicious programs that can infect your browser. This product was acquired by malware bytes in 2016.

Step 5
Reset your browser settings
In many cases, your browser's setting can alter. This is done by malware with the motive to re-infect your computer or facilitate any other malicious downloads. Below we are going to demonstrate how to reset your browser's setting after using anti-malware software.
• Right-click on your browser and go to Properties.
• You can see Target field under the Shortcut tab.
The malware might have altered the target field and included its malicious URL in it. Normally your browser target should look like Chrome: "C:\Program Files(*86)\Google Chrome\Application\chrome.exe. You can fix it by removing the URL that comes after exe.

Settings for Chrome
Go to Settings in the top right corner of the browser. Go to Startup section and check the Open a Specific Page or set of pages option if you want to have your own homepage. Click on Set pages which allows you to delete malicious links sneakily set as homepage or add your own home page.









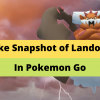

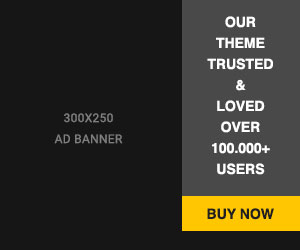








Readers Comment