
If you are one of the outlook users, at least once in your life you have accidentally sent an email to the wrong person, forgot to include an important attachment, or missed an embarrassing type. Even if you are not one of them you should definitely learn how to recall an email in Outlook and use Clean Email to better manage your inbox.
In what conditions is it possible to recall Outlook emails?
In this article, we are helping you to recall email Outlook 365, 2010,2013,2016, and 2019. We can also recall emails in Outlook 2007, but there is something to keep in mind.
In general, it is very easy to recall an email in Outlook but there are several possibilities where the email recall option isn’t available.
Some possible conditions where the email recall option isn’t available are:
• Either you or the recipient don’t have a Microsoft Exchange email account or Office 365. You can check whether you are using Microsoft Exchange or Office 365 from the account settings.
• If the email sent by you has already been opened by the recipient.
• If two Microsoft Exchange email accounts and Office 365 are not in the same organization.
• If the email that you wish to recall has been intercepted by a spam folder.
• Also recall requests can’t be processed on mobile devices or the web version of Outlook.
How to recall an email in Outlook easily?
You have good news. It is very easy to recall an email in Outlook 2010,2013,2016,2019 and Outlook 365. Follow these simple steps to begin with.
I. First open Outlook and look for the “ Sent Items” folder from the left-hand menu.

II. Search for the email you wish to recall and double-click it to open it in a new window.
III. From the Message tab, select “ Actions” and choose “ Recall This Message”.
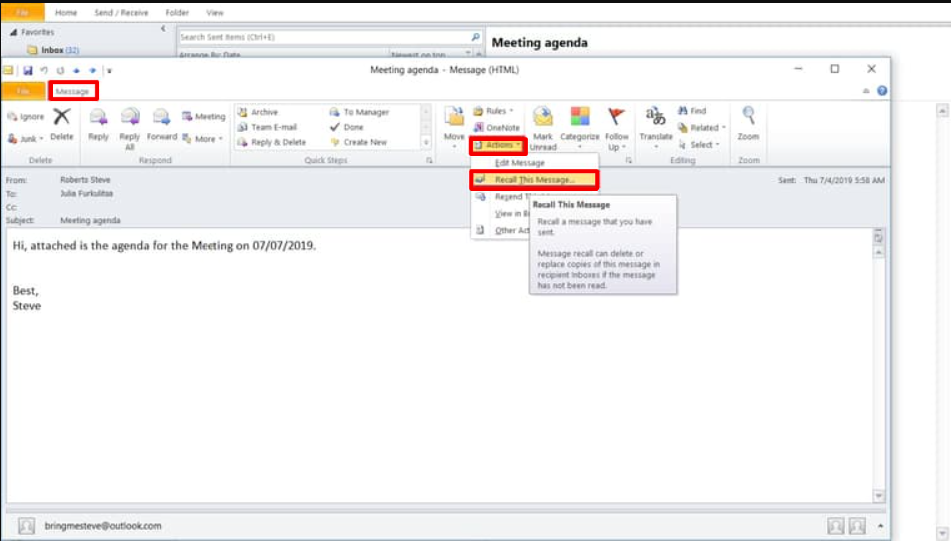
IV. Now you will be provided two options from a new dialogue box.
• Delete unread copies of this message.
• Delete unread copies and replace them with a new message.
V. Select any of the two options and check the “ Tell me if recall succeeds or fails for each recipient” (optional) for letting you know the result of every recall attempt.

VI. Your original email will be immediately recalled if you select the first options provided all conditions for email recall are met.
VII. On the selection of the second option, you will be allowed to modify the original email and sent it again just like you would with any other emails.
Now, you are done. Simple and amazing right?
How to change background in Microsoft Teams?
How to insert emoji in Microsoft Word Documents? Windows and Mac
7 Best Alternatives To Microsoft Word For Creating Documents.








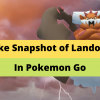

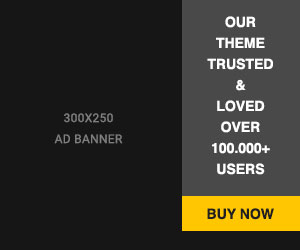





Readers Comment