
Pinterest seems simple when you join the first time. Simply you upload the image and link it to your board and ta-da you have got a pin. This enthusiasm makes you pin all the things you find like infographics, logos, photographs, videos and icons. But this strategy won't work if you are trying to grow your business. It is not difficult to optimize pins. So, try optimizing it rather than posting content randomly.
Now, let's learn how to make a pin on Pinterest and pin a website on Pinterest.
How to create a Pin on Pinterest?
It isn't that difficult to create a pin on Pinterest. Let's crawl through some of the steps to create Pin on Pinterest.
• Click to (+) icon at the top of your profile.
You can create your first pin by navigating to your profile and clicking your name or profile picture on the top right corner of Pinterest.
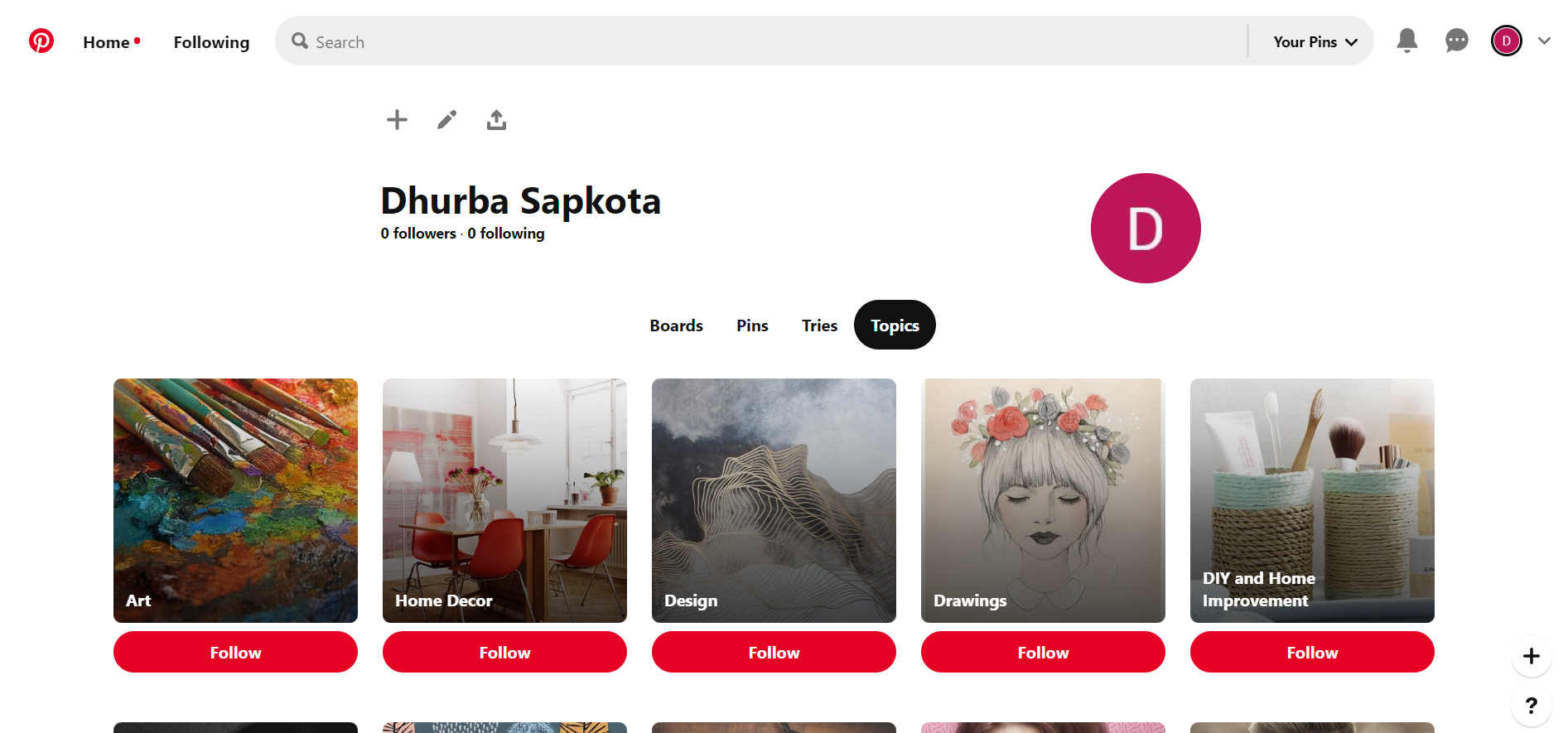
• Click "Create Pin" from the dropdown menu.
On your profile page after selecting the interest boards for creating a profile, click (+) icon and select" Create Pin" from the drop-down menu.

• Now, upload an image file and add destination link.
If you are Desktop user you will be brought to pin-creation form as shown below.

The first thing to do is to upload the image to represent your pin. It can be done in two ways.
1. Upload an image file from saved files and add a destination link.
You can simply click a grey box to upload an image from your computer. Simply select the image from the window or drop directly to the grey box. After the image has been uploaded, click "Add destination link" to enter the website you want this pin to link when users click it.
2. Upload an image from the URL of the website.
If the image you want to pin is available online click "Save from Site" and enter the URL of the website. When your pin goes live this website will be linked by the image.
Pinterest will show all the image available on that website, so make sure to scroll down to find the image you want to pin.
• Add a title to your pin
Once your image is successfully uploaded, it is time to optimize the image. Click "Add to your title" and add relevant title related to your post.
- Add a pin description
Beneath the title, you can add description up to 500 characters but only 50 characters will appear beneath the image in user's Pinterest feeds.
• Select a Pinterest board to add your pin
The final task is to add your pin to a " board". You can create a board that suits your content or use the default board option. Select "Choose a board" beneath the pin description's link.

• Finally, click "Save" to create your Pinterest pin
Now, you have selected board. Return back to pin-creation form and hit the red "Save" button available at the top of the screen.
Anatomy of perfectly optimized Pinterest Pin
• High-quality image
It is the most obvious of all. The image should be around 736 pixels wide without pixelation.
Long image is preferred as they appear on the screen longer while people scroll down. But make sure not to use a too long image.
There are even more than this but the large, high-resolution image will work well for the beginners. You don’t have to create every image yourself but make sure to stay away from cheesy stock photos. The image you post must be inspirational, beautiful, helpful and informational.
• The image must accompany the title and description
Image must indicate the pin's link. Make sure not to mislead the Pinterest followers with the image that does not match the accompanying link.
Choose an appropriate image that reflects the link's content. Fell free to add text to your image if you want to convey an abstract concept.
A pin wouldn't be strong with the title on the image too.
• Links with UTM parameters
Pinterest wouldn't prompt you to do this but you should consider doing it. Add a UTM code at the end of the link. UTM codes are the tracking tags that help to figure out where web traffic came if it didn't come from search engines. Adding UTM codes helps you indicate when traffic visited your site from a Pinterest pin.
• Attribution
It goes both for the pins you post from others or pin you create for yourself. You should make sure to give credit and protect yourself if others are not doing the same for you. Pinterest is a platform where content easily gets stolen. YOU can give credit in the description or through the link if you are pinning others content. If you are pinning your own content, add website URL or logo so that people will know where the content came from.
• Tidy, SEO-Rich description
Whether be it a website or Youtube description is the most overlooked part and same goes to Pinterest. You may see many posts with the pin description but you should not be included in that category. It is crucial when you are using it for building up your business.
Include text that says viewers why they should click on the pin. Pinterest provides 500 characters to include but 100 can be enough.
• Call-to-Action
It is standard practice to click on links on Pinterest. You can add a little call-to-action in the description even though your pin contains links.








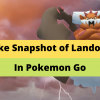

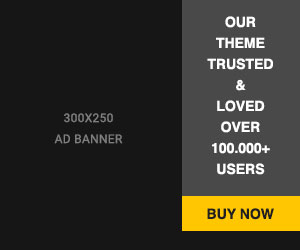





Readers Comment