
In this article, we are going to cover private browsing. We will also discuss how to use incognito mode in chrome and private browsing in Firefox and Safari.
Web browsing these days is not completely safe. Keeping this in mind, the modern browser offer improved privacy modes for web browsing. On activating these features one can browse the internet without remembering history, storing cookies and will be able to block any tracking information from the website they visit.
When you browse the internet from a private window, all the information are immediately forgotten on the computer on closing window. It is just like visiting those site again as if your private browsing session didn't happen before.
This feature is called " Private Browsing " in Firefox and " Incognito Mode " in Google chrome. These names may differ with different browsers but the functionality is similar.
Private browsing doesn't store any browsing history on your computer. But this does not mean you are totally anonymous on the internet. Your IP address is recognized by each page you visit. If ISP, website or search engine wants to view your IP for legal purpose, they can easily track you.
How to enable private browsing in various browsers?
Now, we are going to explain how to enable private browsing features in different browsers:
1. Enable Incognito Mode on Google Chrome ( Desktop)
• First of all open Google chrome browser.
• Use the keyboard shortcut ( Crtl + Shift + N) at once and your private window will be opened.
Manual process:
• Open Chrome browser.
• Click three vertical dots in the top-right corner of the browser.
• Click " New incognito window" from the drop-down menu.
Note: Close the incognito window to exit incognito mode.

2. Enable private window on Mozilla Firefox ( Desktop)
• Open Mozilla Firefox browser.
• Use keyboard shortcut ( Ctrl + Shift + P) at once.
Manual process:
• Open Mozilla Firefox browser.
• Click three horizontal lines in the top-right corner of the browser.
• Click " New private window" from the drop-down menu.
Note: To exit from a private window, close it or reopen the browser.
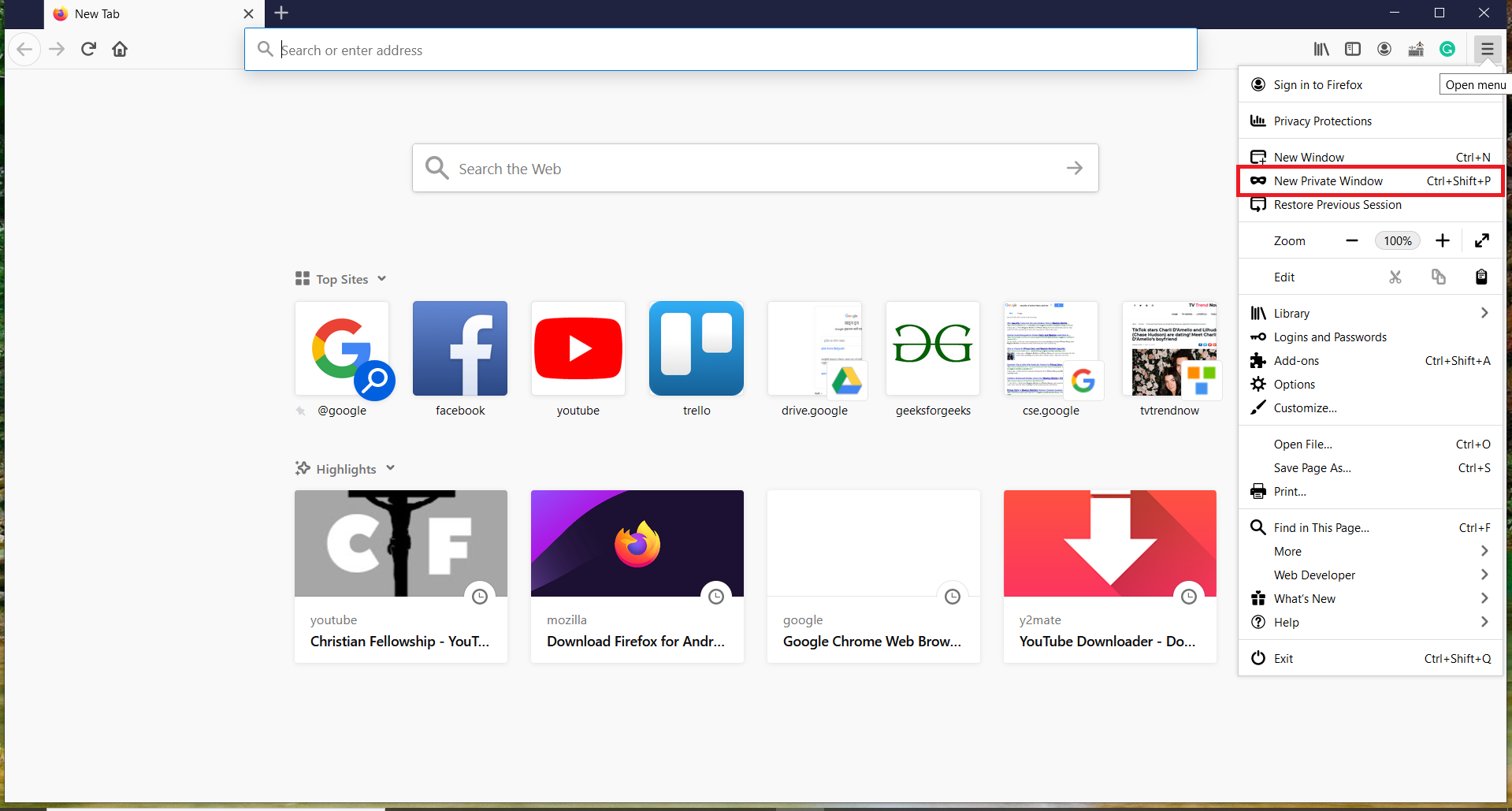
3. Enable Private window in Safari ( Mac users)
• Open Safari browser.
• Select the "File" menu from the top of the browser.
• Select " New private window " from the file menu.
Note: To exit from a private window, open a new window or select " New window" in step 3.
4. Safari ( Windows users)
• Open Safari browser.
• Click Settings icon from the top-right corner of the browser.
• From the drop-down menu select " Private Browsing".
• Finally, click OK.
Note: To exit from a private window, follow step 2 and 4 from above.
5. Enable Incognito mode on chrome ( Android devices)
• Open chrome browser.
• Tap three vertical dots from the top-right corner.
• Select " New incognito tab" from the drop-down menu.
Note: Close incognito tab to exit incognito mode.

6. Enable private window ( iPad or iPhone)
• Open Safari browser.
• Tap on the " New tab" icon and tap "Private" option.








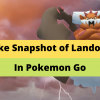

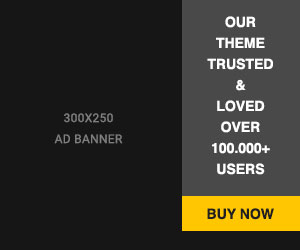








Readers Comment